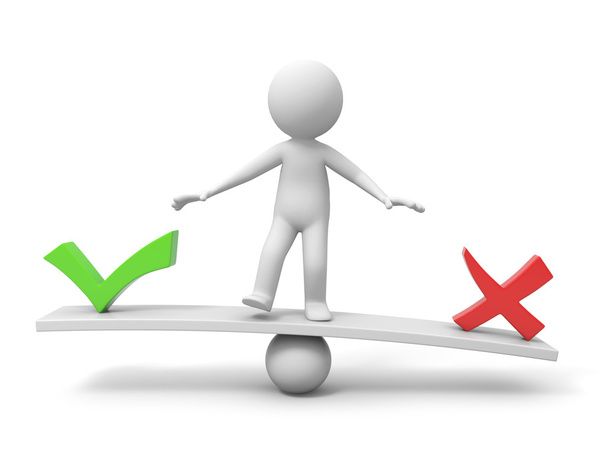مجبور کردن Chromebook به خرابی در ۸ مرحله
مرحله ۱: بستن همه برنامهها همه برنامهها و برگههای باز را در Chromebook خود ببندید. این به کاهش بار روی سیستم و افزایش احتمال بروز تصادف کمک می کند.
مرحله 2: چندین برگه را باز کنید چندین برگه مرورگر را به طور همزمان باز کنید. می توانید این کار را با فشار دادن Ctrl+T یا کلیک کردن روی نماد “+” در کنار یک برگه باز انجام دهید. باز کردن تعداد زیادی برگه می تواند فشار بیشتری بر سیستم وارد کند و احتمال خرابی را افزایش دهد.
مرحله 3: برنامههای پرمصرف را اجرا کنید برنامههای فشرده منابع مانند ویرایشگرهای ویدیو یا بازیها را باز کنید. این برنامهها به منابع سیستم بیشتری نیاز دارند، که به طور بالقوه میتواند Chromebook را تحت تأثیر قرار دهد و باعث خرابی آن شود.
مرحله ۴: از ابزارهای برنامهنویس استفاده کنید اگر دانش فنی دارید، میتوانید از ابزارهای برنامهنویس در سیستمعامل Chrome برای اجبار خرابی استفاده کنید. Ctrl+Shift+J (یا Cmd+Option+J در مک) را فشار دهید تا کنسول ابزار توسعه باز شود. “window.crash()” را تایپ کرده و Enter را بزنید. این دستور باعث خرابی عمدی فرآیند مرورگر می شود.
مرحله 5: قطع اتصال از Wi-Fi قطع شدن از Wi-Fi گاهی اوقات می تواند باعث بی ثباتی در سیستم و منجر به خرابی شود. روی نماد شبکه در گوشه سمت راست پایین صفحه کلیک کنید و Wi-Fi را خاموش کنید.
مرحله 6: راهاندازی مجدد سخت را انجام دهید اگر هیچ یک از مراحل بالا جواب نداد، میتوانید با نگه داشتن دکمه روشن/خاموش تا خاموش شدن Chromebook، راهاندازی مجدد سخت را انجام دهید. سپس دوباره آن را روشن کنید. این ممکن است به حل مشکلات نرم افزاری که می تواند باعث خرابی شود کمک کند.
مرحله ۷: بازنشانی Chromebook بهعنوان آخرین راهحل، میتوانید بازنشانی کارخانهای را در Chromebook خود انجام دهید. به خاطر داشته باشید که با این کار تمام دادهها و تنظیمات دستگاه پاک میشود، بنابراین قبل از ادامه، حتماً از فایلهای مهم نسخه پشتیبان تهیه کنید. برای بازنشانی Chromebook خود، به Settings > Advanced > Powerwash بروید و دستورالعملها را دنبال کنید.
مرحله ۸: با پشتیبانی تماس بگیرید اگر پس از انجام مراحل بالا همچنان با خرابیهای مکرر مواجه هستید، توصیه میشود برای دریافت راهنمایی بیشتر با پشتیبانی Chromebook یا سازنده تماس بگیرید. آنها می توانند بر اساس مدل و مشکل دستگاه شما راهنمایی خاصی ارائه دهند.
به یاد داشته باشید، مجبور کردن عمدی Chromebook باید فقط برای اهداف عیبیابی انجام شود و نه به عنوان یک تمرین معمولی. همیشه قبل از هر اقدامی برای عیبیابی، از داشتن نسخه پشتیبان از اطلاعات مهم اطمینان حاصل کنید.
27 نکته + راهنمای کامل
علاوه بر مراحل ذکر شده در بالا، در اینجا چند نکته و بهترین روش برای کمک به جلوگیری از خرابی در Chromebook شما آورده شده است:
- با نصب آخرین بهروزرسانیهای Google، سیستم عامل Chrome خود را بهروز نگه دارید. این بهروزرسانیها اغلب شامل رفع اشکال و بهبودهایی هستند که میتوانند ثبات را افزایش دهند.
- برگه ها و برنامه های غیر ضروری را ببندید تا منابع سیستم آزاد شود.
- از اجرای بیش از حد افزونه های مرورگر به طور همزمان خودداری کنید، زیرا می توانند حافظه و منابع CPU را مصرف کنند.
- برای حفظ عملکرد بهینه، تاریخچه مرور، حافظه پنهان و کوکیهای خود را مرتباً پاک کنید.
- برنامههای غیرضروری مرورگر را که دیگر استفاده نمیکنید غیرفعال یا حذف کنید.
- از دانلود فایلها از منابع نامعتبر یا وبسایتهایی که ممکن است حاوی بدافزار باشند، خودداری کنید.
- به روز رسانی خودکار برنامه های نصب شده از فروشگاه وب Chrome را فعال کنید.
- از نرم افزار آنتی ویروس معتبر برای اسکن Chromebook خود برای هرگونه تهدید احتمالی استفاده کنید.
- از اجرای همزمان چندین برنامه با منابع فشرده خودداری کنید.
- Chromebook خود را بهطور دورهای راهاندازی مجدد کنید تا فرآیندهای سیستم بهروزرسانی شود.
- سرویسها و برنامههای غیرضروری پسزمینه را که ممکن است منابع سیستم را مصرف کنند غیرفعال کنید.
- تنظیمات برق را برای بهینه سازی عملکرد و عمر باتری تنظیم کنید.
- از استفاده از Chromebook خود در شرایط دمایی شدید خودداری کنید، زیرا میتواند بر عملکرد تأثیر بگذارد.
- Chromebook خود را با حذف منظم گرد و غبار و زباله از صفحه کلید و دریچهها از نظر فیزیکی تمیز نگه دارید.
- وقتی به دیگران اجازه میدهید از Chromebook شما استفاده کنند، از ویژگی «حالت مهمان» استفاده کنید، زیرا محیط محدودتر و ایمنتری را فراهم میکند.
- از استفاده از نسخه های پشتیبانی نشده یا بتا برنامه ها یا نرم افزارها خودداری کنید.
- از یک اتصال اینترنتی پایدار برای جلوگیری از مشکلات اتصال که ممکن است منجر به خرابی شود استفاده کنید.
- از باز کردن چندین برگه مرورگر به طور همزمان خودداری کنید، زیرا می تواند منابع سیستم را تحت فشار قرار دهد.
- اعلانهای غیر ضروری را برای کاهش حواسپرتی و بار احتمالی سیستم غیرفعال کنید.
- برای آزاد کردن فضای ذخیرهسازی، فایلها و برنامههای غیرضروری را از Chromebook خود حذف کنید.
- از استفاده از دستگاههای خارجی یا لوازم جانبی که با سیستمعامل Chrome سازگار نیستند اجتناب کنید.
- اگر با مشکلات گرافیکی یا خرابی در برنامههای خاص مواجه شدید، تنظیمات شتاب سختافزار را غیرفعال یا تنظیم کنید.
- از خدمات ذخیره سازی ابری برای پشتیبان گیری منظم از فایل ها و اسناد مهم استفاده کنید.
- از نگهداری فایل های زیاد روی دسکتاپ خودداری کنید، زیرا می تواند عملکرد سیستم را کند کند.
- برای جلوگیری از دانلودهای تصادفی، گزینه “Ask Where to save her file before downloading” را در تنظیمات Chrome فعال کنید.
- برای کاهش خطر مواجهه با تبلیغات مخرب، مسدودکنندههای تبلیغاتی معتبر را نصب کنید.
- اگر گمان میکنید مشکل سختافزاری ممکن است باعث خرابیها شده باشد، آزمایش تشخیص سختافزاری را انجام دهید.
با پیروی از این نکات و بهترین شیوهها، میتوانید به حفظ یک تجربه پایدار و قابل اعتماد در Chromebook خود کمک کنید.
منابع :
- پشتیبانی Google – وبسایت پشتیبانی رسمی ارائهشده توسط Google اطلاعات جامعی درباره عیبیابی دستگاههای Chromebook و حل مشکلات رایج ارائه میدهد.
- Chrome Unboxed – یک نشریه آنلاین معتبر که به پوشش اخبار، نکات و راهنماهای مربوط به سیستم عامل Chrome و Chromebook اختصاص دارد.
- انجمن راهنمای Chromebook – یک انجمن انجمن آنلاین که در آن کاربران میتوانند در جستجوی کمک باشند، دانش را به اشتراک بگذارند، و در مورد موضوعات مختلف مرتبط با Chromebook بحث کنند.